Download und Installation
Visual Studio Code kann unter Linux Mint als Paket code direkt aus dem Repository installiert werden.
apt install code
Die IDE kann von der URL code.visualstudio.com/download für Windows, Linux und Mac heruntergeladen werden.
Bei der Installation muss die Lizenz bestätigt werden.
Neues Projekt
Wenn Sie erstmals starten oder dieses durch die Tastenkombination [Strg]+[Shift]+[N] (Datei | Neues Fenster) erzwingen, erwartet VSC Informationen für ein neues Projekt.Dazu öffnen Sie sinnvollerweise einen Ordner ([Strg]+[K]-[Strg]+[O] oder Datei | Ordner öffnen). Mit der Wahl des Ordners wählen Sie die Arbeitsumgebung. In der Liste darunter können Sie auch bisher verwendete Verzeichnisse auswählen.
Auf der linken Seite erscheinen die Dateien in diesem Verzeichnis. Klicken Sie eine Datei davon an, wird diese in den Editor geholt und es erscheint ein Tab über dem Editor, sodass zwischen mehreren Codes schnell umgeschaltet werden kann. An der Endung der gewählten Datei erkennt VSC die Programmiersprache und erzeugt eine spezifische Syntaxeinfärbung.
Starten und Debuggen
Den Text im Editor kann durch das nach rechts gerichtete Dreieck oberhalt des Textfeldes starten. Unter der Klappbox daneben können Sie auch einen Debugger starten.
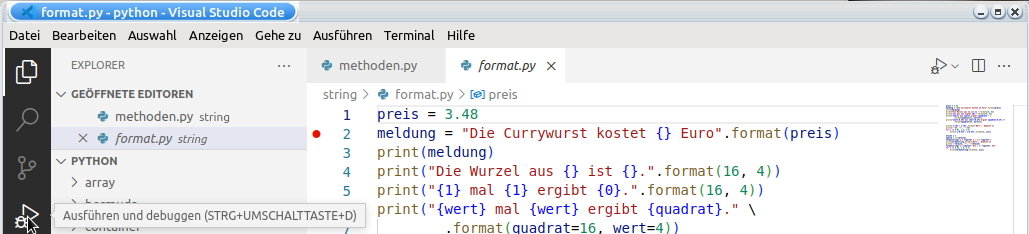
Alternativ finden Sie in der ganz linken Spalte ein ähnliches Dreieck, das im Bild durch den Mauszeiger etwas hervorgehoben wird.
Debug
Im Bild ist durch einfachen Klick neben die Zeilennummer die Zeile 2 mit einem Breakpoint markiert worden. Dies ist durch einen Punkt gekennzeichnet. Wenn Sie den Debugger starten, wird das Programm hier verweilen.Für das zweite Bild wurde oberhalb des Editors der Debug-Button mit dem Tooltipp Prozedurschrit ([F10] Step over) einmal geklickt. Der Button trägt das Symbol mit dem Punkt und dem gebogenen Pfeil darüber. Mit diesem Button und den beiden Buttons daneben können Sie schrittweise den Quelltext ausführen.
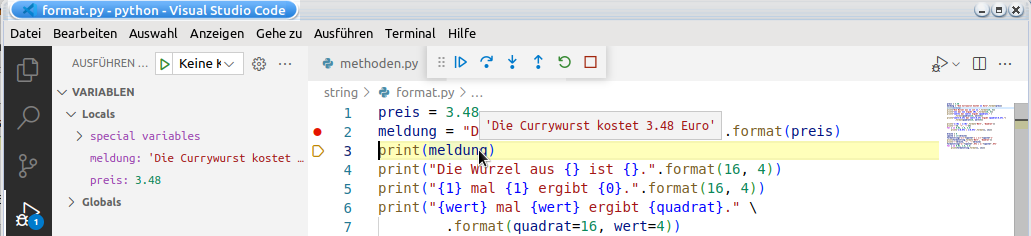
Wird im Debug-Modus der Mauszeiger über eine Variable gelegt, ohne zu klicken, erscheint in einem Tooltipp deren Inhalt. In der linken Spalte können die Variableninhalte auch betrachtet werden.
Mit dem roten Rechteck können Sie das Debuggen beenden.
Bedienelemente in der linken Spalte
In der linken Spalte gibt es mehrere Symbole mit den folgenden Tooltippbeschriftungen:- Explorer
- Suchen
- Quellcodeverwaltung: Git und GitHub
- Ausführen und Debuggen
- Erweiterungen
- Konten
- Verwalten
Explorer
Der Explorer zeigt das Verzeichnis an, in dem gearbeitet wird. Um dieses zu wechseln, wird aus dem Menü Datei | Ordner öffnen aufgerufen (oder [Strg]+[K]-[Strg]+[O]).Danach erscheinen in der mittleren Spalte alle Dateien. Durch Doppelklick kann eine davon in den Editor geladen und dort bearbeitet werden.
Um die Datei auszuführen, wird Ausführen und Debuggen aufgerufen.
Quellcodeverwaltung: Git und GitHub
Die IDE unterstützt den Einsatz von Git, insbesondere in der Kombination mit GitHub.Ausführen und Debuggen
Wenn Sie im Explorer eine Datei ausgewählt haben, wird diese ausgeführt, wenn Sie in der linken Spalte Ausführen und Debuggen anklicken. Es erscheint ein Button mit gleicher Beschriftung. Diesen klicken Sie an. Sollte es mehrere Optionen geben, erhalten Sie eine Liste der Optionen, die sich die IDE merkt.Erweiterungen
Es erscheint eine Liste mit Empfehlungen, aber auch eine Suchzeile, in der Erweiterungen für bestimmte Programmiersprachen sind. Beispielweise kann man python eintippen und erhält die VSC-Erweiterung von Python installiert. Diese Erweiterung enthält nicht den eigentlichen Interpreter, sondern die IDE-Erweiterung.Falls Sie also den Python programmieren möchten, müssen Sie explizit einen Interpreter installieren.