Durch das Starten mehrerer virtueller Maschinen lässt sich auf dem Gastgeber-PC ein lokales Netzwerk simulieren.
- Installation
- VirtualBox und sein Gastgeber
- Netzwerk
- Mounten eines Disk-Images
- Klonen
- Exportieren und Importieren
- Aus einer Festplatte eine virtuelle Maschine erstellen
Installation
Installation unter Linux
Wenn Ihr Gastsystem ein Linux Debian, Ubuntu oder Mint ist, können Sie die VirtualBox aus dem Repository installieren.sudo apt install virtualbox virtualbox-qtDas Paket virtualbox-qt enthält die GUI für die VirtualBox, wird aber normalerweise sowieso automatisch installiert.
Installation unter Windows
Wenn möglich, sollten Sie Windows als Basis für eine virtuele Maschine vermeiden, da diese durch die Virenscanner massiv ausgebremst wird.Da VirtualBox eine Open-Source-Anwendung ist, steht sie auf den meisten Plattformen zur Verfügung und das auch noch kostenlos. Bedienen Sie sich hier:
https://www.virtualbox.org/wiki/Downloads
Alternativ finden Sie sie auf der Seite von Oracle:
https://www.oracle.com/de/virtualization/technologies/vm/downloads/virtualbox-downloads.html
Als Windows-Benutzer erhalten Sie eine EXE-Datei, die Sie starten. Sie enthält einen Setup-Assistenten.
Installation auf dem Mac
Falls Sie einen Mac mit einem Nicht-Intel-Prozessor verwenden, werden Emulationen deutlich langsamer, weil auch die CPU emuliert werden muss.VirtualBox und sein Gastgeber
Seine Konfiguration legt Virtualbox in einem Verzeichnis namens .VirtualBox ab. Dieses Verzeichnis befindet sich im Benutzerverzeichnis. Bei Linux ist dies /home/user Unter Windows befindet es sich unter C:\Benutzer\user, wenn der Anwender user heißt.In der Konfiguration merkt sich VirtualBox beispielsweise, welche virtuellen Maschinen definiert sind und wo sich sein Arbeitsverzeichnis befindet.
Arbeitsverzeichnis
Der Inhalt der eigentlichen virtuellen Maschine befindet sich in DVI-Dateien, die sich typischerweise im Verzeichnis VirtualBox VMs befinden. In älteren Versionen befanden sich diese aber auch unterhalb des Verzeichnisses .VirtualBox. Unter Linux sind Dateien und Verzeichnisse, die mit einem Punkt beginnen standardmäßig unsichtbar.Das Arbeitsverzeichnis kann über das Menü Datei|Eigenschaften|Allgemein|Voreingestellter Pfad für VMs geändert werden.
Virtuelle Boxen von anderen Orten
Über den Menüpunkt Maschine|Hinzufügen erreichen Sie einen Dateiauswahldialog. Damit können Sie eine virtuelle Maschine auf Ihrem Dateisystem auswählen. Dieser wird dann der Liste der virtuellen Maschinen hinzugefügt und kann von dort verwaltet werden.Gast-Erweiterungen
Mit der Gasterweiterung ist es möglich, Dateien und vor allem das Clipboard zwischen der virtuellen Maschine und dem Gastrechner auszutauschen. Das ist vor allem beim Erstellen von Berichten oder Übernahme von Befehlen und Konfigurationen extrem hilfreich.-
Nach dem Start der virtuellen Maschine wählen Sie aus dem Menü der VM
den Punkt Geräte | Gasterweiterungen einlegen ....
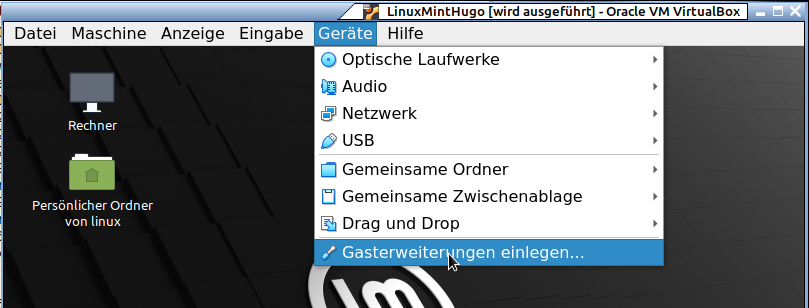
Es erscheint eine CD auf dem Desktop: VBox_GAs_x.y.z
- Diese CD doppelt anklicken.
-
Es öffnet sich ein Fenster.
Eine Datei heißt autorun.sh.
Diese doppelt anklicken.
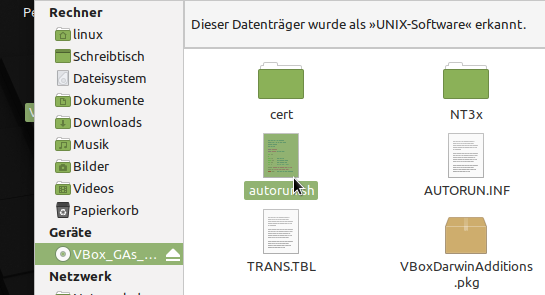
- Im Dialog wählen Sie Im Terminal ausführen.
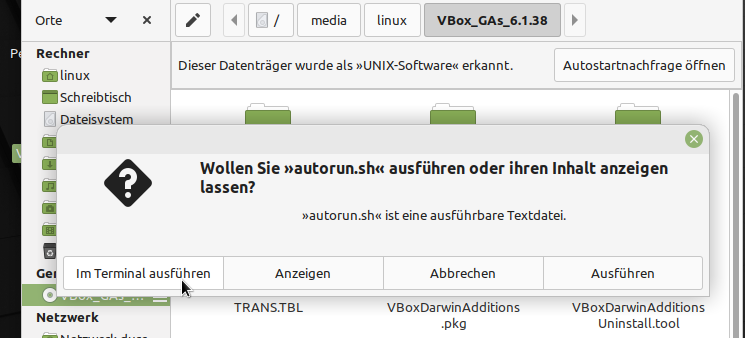
- Es erscheint ein weiterer Dialog, der das Kennwort des Superusers erfragt.
-
Im Fenster läuft nun die Generierung eines neuen Kernels.
Das kann einige Minuten dauern.
Dann erscheint die Meldung
"Press Return to close this window..."
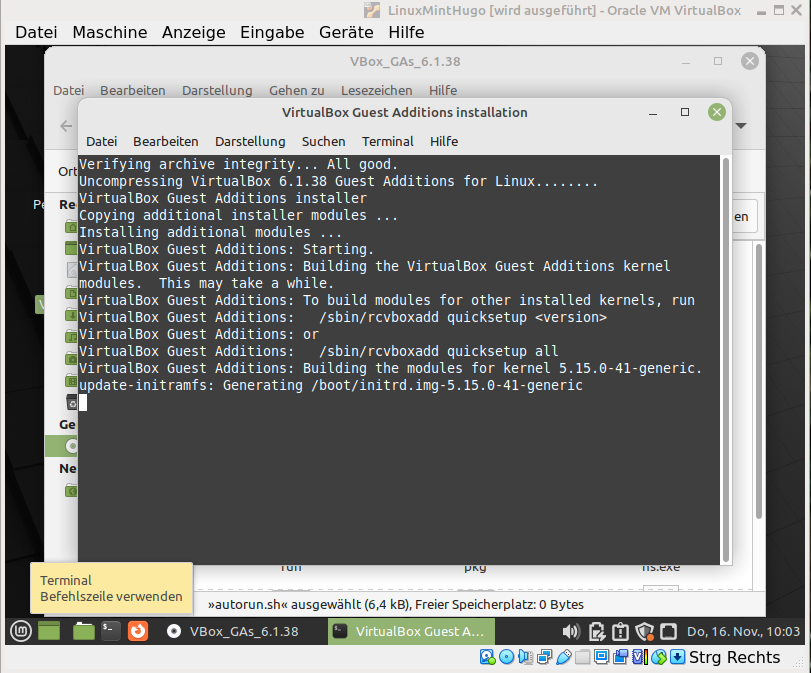
- Returntaste drücken. Das Fenster schließt. Virtuelle Maschine neu starten.
- Erster Test: Bei Vergrößerung des Fensters wird die Arbeitsoberfläche der virtuellen Maschine größer.
- Nun im Menü der VM anwählen: Geräte | Gemeinsame Zwischenablage | bidirektional
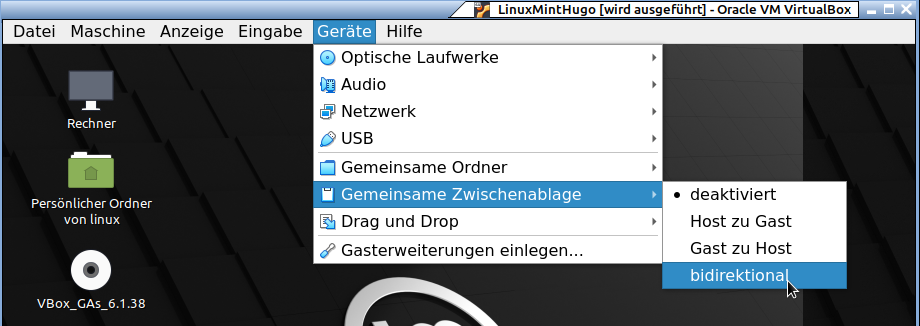
Anschließend können Sie Texte mit [Strg]+[C] und [Strg]+[V] hin und her kopieren. Beispiel: Terminal öffnen, darin pwd eingeben. Die Befehls- und Ausgabezeile mit der Maus markieren. Im Terminal Bearbeiten|Kopieren (oder [Shift]+[Strg]+[C]) wählen.
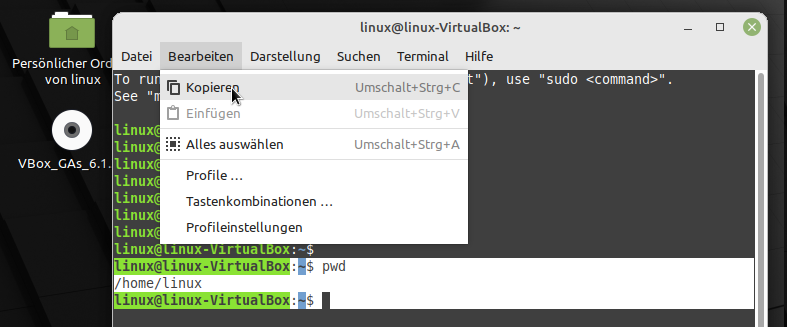
Nun wechseln Sie auf dem Gastrechner in Ihre Textverarbeitung (bspw. LibreOffice Writer) und drücken dort [Strg]+[V]. Anders herum funktioniert es auch. Markieren Sie eine Textpassage mit einem Befehl aus dem Vorlesungsskript und drücken Sie [Strg]+[C]. Anschließend in das Terminal wechseln, Bearbeiten | Einfügen (oder [Shift]+[Strg]+[V]) drücken und der Befehl landet im Terminal.
- Nun im Menü der VM anwählen Geräte | Drag and Drop | bidirektional Anschließend können Sie eine Datei von Ihrem Gastrechner auf den Schreibtisch (oder den Dateimanager) der VM ziehen und dort fallen lassen. Sie haben anschließend eine Kopie au
Einhängen des Shared Verzeichnisses
Voraussetzung ist die Installation der Gasterweiterungen.
mount -t vboxsf share /home//host
Netzwerk
Nach der Erstellung einer virtuellen Maschine wird deren Netzwerkschnittstelle auf NAT eingestellt. Das bedeutet, dass der Host wie ein Router arbeitet. Die virtuelle Maschine erhält eine IP"=Adresse aus dem Bereich 10.0.2.0/24 und kann über das Standard-Route 10.0.2.2 nach außen Kontakt aufnehmen. Dies reicht, um als Client im Internet aktiv zu werden, aber nicht, um im lokalen Netzwerk zu arbeiten oder gar einen Dienst darin anzubieten.Mit einer Netzwerkbrücke kann die virtuelle Maschine als eigenständiger Computer am lokalen Netzwerk teilnehmen. Dabei wird sie über ihre eigene MAC eine eigene IP-Adresse anfordern. Die Netzwerkbrücke bezieht sich immer auf eine Hardware-Adresse des Gastgeber-Hosts, typischerweise eth0. Wenn dieser allerdings einmal die Netzwerkkarte geändert hat, heißt diese eth1. Diesen Wechsel bemerkt die virtuelle Box nicht. Die Netzwerkumgebung muss noch einmal aufgerufen werden und stellt sich dann automatisch auf die verfügbaren Netzwerkkarten ein.
Mounten eines Disk-Images
Die vdi-Datei wird in ein gewöhnliches Image kopiert und dann per mount eingebunden.VBoxManage clonehd --format RAW meineMaschine.vdi meineMaschine.img mount -t ext3 -o loop,rw ./meineMaschine.img /mnt
Klonen
In der Liste auf der linken Seite sehen Sie die vorbereiteten virtuellen Maschinen.- Klicken Sie mit der rechten Maustaste auf die virtuelle Box, die Sie klonen wollen.
- Wählen Sie Klonen.
- Es wird der Name der virtuellen Maschine mit dem Zusatz -Klon vorgeschlagen.
- Sie können einen vollständigen Klon erzeugen, der naturgemäß genauso groß ist, wie das Original. Wollen Sie allerdings einen Klon erzeugen, damit das Original nicht verfälscht wird, empfielt es sich, einen verknüpften Klon zu verwenden. Dieser belegt deutlich weniger Festplattenplatz.
- Klicken Sie auf Klonen.
Exportieren und Importieren
- Unter Datei|Alliance exportieren können Sie virtuelle Maschinen exportieren.
- Es erscheint eine Liste. Daraus wählen Sie die gewünschte Maschine durch Anklicken aus (mit Strg-Taste auch mehrere).
- Weiter anklicken.
- Neben Datei sehen Sie einen Browse-Button. Damit wählen Sie den Zielort aus.
- Geben Sie einen Dateinamen an.
- Weiter anklicken.
- Sie sehen noch einmal eine Zusammenfassung und klicken Exportieren.
- Der Balken deutet schon an, dass jetzt Daten im Gigabyte-Bereich fließen.
Import
Wenn Sie diese Datei mit der Dateierweiterung .ova doppelt anklicken, erscheint VirtualBox und bietet einen Import an. Dazu werden die virtuellen Maschinen in dem lokalen Verzeichnis der VirtualBox erzeugt.Virtuelle Maschinen komprimieren
Dieser Artikel beschreibt, wie man eine VirtualBox VDI-Datei komprimiert, um sie zu archivieren.Aus einer Festplatte eine virtuelle Maschine erstellen
Das Standard-Linux-Tool dd kann einen Datenträger blockweise abziehen und in eine Datei kopieren. Dies ist ein sogenanntes Raw-Image.dd if=/dev/sdb of=platte.ddWir wollen das Image nun VirtualBox schmackhaft machen. Dazu muss es mit dem Programm VBoxManage konvertiert werden.
VBoxManage convertfromraw platte.dd platte.vdioder auch ausführlicher ...
VBoxManage convertfromraw --format VDI platte.img platte.vdiAnschließend wird die Virtualbox gestartet und eine neue Maschine angelegt. Wir lassen uns durch den Assistenten leiten. Statt eine Festplatte zu erzeugen, wird allerdings eine "Vorhandene Festplatte verwendet" und dann über das kleine, unscheinbare Verzeichnissymbol rechts die neu entstandene Datei platte.vdi ausgewählt. Mit dem Button Erzeugen geht es weiter.