Die allgemeine Beschreibung für Discord als Chat-System mit seinen technischen Möglichkeiten finden Sie hier.
Einsatz
Discord wird von uns in den Laboren zur Betreuung der Aufgaben verwendet.
- Jede Veranstaltung erhält einen eigenen sogenannten Server. Dieser wird vom Dozenten eingerichtet und alle Teilnehmer werden eingeladen.
- In der Regel werden alle Teilnehmer mehrere Veranstaltungen haben. Wer online ist, kann von jedem, der in einer beliebigen Veranstaltung ist, direkt angepingt werden. Auf diese Weise ist es leicht möglich, mehrere Veranstaltungen parallel zu betreuen.
- Jede Veranstaltung kann Sprachkanäle anlegen, in denen schnell und unkompliziert eine Telefonkonferenz (oder Videokonferenz) möglich ist, vor allem kann aber jeder, ob Dozent oder Teilnehmer, schnell seinen Bildschirm (oder ein Fenster) im Live-Stream teilen. So sind Probleme schnell gemeinsam behoben.
Es hat sich als praktikabel erwiesen, nicht für jedes einzelne Labor einen eigenen Server einzurichten, sondern einen Server für eine Veranstaltung (Vorlesung), in der alle zugehörigen Labore zugeordnet sind.
Im Laufe des Semesters hat es sich ergeben, dass die ursprünglich festgelegten Laborzeiten aufgegeben wurden. Es ist schlicht unsinnig, wenn Tutoren ihre festen Zeiten absitzen, wenn keine Teilnehmer da sind. Stattdessen haben die Tutoren Discord im Hintergrund laufen lassen, wenn sie eh am Computer saßen. Es stellte sich heraus, dass die Belastung nicht ausuferte.
Trotz der problematischen AGB unter https://discord.com/new/terms haben wir bisher keinen adäquaten Ersatz gefunden.
Anwender werden
Einladungslink folgen
Sie haben als Teilnehmer einer Veranstaltung einen Link bekommen.- Geben Sie die URL (die mit discord.gg beginnt) im Adressfeld des Browsers ein.
- Auf der Seite werden Sie aufgefordert, einen Benutzernamen einzugeben. Sie können irgendeinen wählen. Haken Sie die Nutzungsbedingungen an und klicken Sie auf Weiter.
- Auf der Folgeseite sollen Sie Ihr Geburtsdatum eingeben.
Registrierter Benutzer und Applikation
Langfristig ist es vermutlich sinnvoller, sich zu registrieren, was kostenlos möglich ist. Die Verwendung einer Client-Applikation ist ebenfalls langfristig sinnvoll.Einen Account kann man unter der Webseite https://discordapp.com anfordern.
Nach dem Anlegen eines Benutzers wird eine E-Mail an die zuvor angegebene E-Mail-Adresse gesandt. Darin befindet sich ein Link, den man anklickt, um die E-Mail-Adresse zu verifizieren. An diese E-Mail-Adresse werden auch Nachrichten über Diskussionen im Chat gesandt, die man versäumt hat.
Auf der Seite https://discordapp.com kann man auch einen Client herunterladen. In meinm Fall ist es eine Linux-Version. Windows, Mac und Android sollten auch funktionieren.
Kommunikation
Öffentliche Diskussion im Textkanal
Man kann Nachrichten in den Textkanal schreiben. Diese kann jeder lesen und öffentlich beantworten, der Mitglied im Server ist.Ist man nicht online, werden versäumte Diskussionen per Mail zeitverzögert zugestellt.
Persönlich ansprechen
Man kann einen Teilnehmer direkt ansprechen, indem man auf sein Icon klickt. Der Empfänger wird durch einen kurzen Piepton aufmerksam gemacht und sieht auf der linken Seite ein Icon mit einer Zahl daran. Klickt er darauf, kann er die Nachricht lesen und sieht auch den bisherigen Diskussionsverlauf.Am oberen Rand des Fensters kann man auf das Telefon klicken, um eine Audioverbindung herzustellen oder auf das Kamerasymbol für Videotelefonie, wie man sie von Skype kennt.
SprachkanalEin Sprachkanal muss zuvor angelegt worden sein, indem man bei einem der Kanäle das Pluszeichen anklickt.Um in einen Sprachkanal zu gelangen, klickt man den gewünschten Sprachkanal an. Unten erscheint eine Meldung Sprachchat verbunden mit einem Telefonhöher auf der rechten Seite. Mit diesem kann man später den Sprachkanal wieder verlassen. Sofort nach dem Betreten des Sprachkanals kann man mit allen sprechen, die im Sprachkanal sind. Unten neben dem eigenen Icon muss allerdings das Mikrofon freigegeben sein. Die Teilnehmerzahl im Sprachkanal ist normalerweise auf 10 Personen beschränkt, in Corona-Zeiten auf 50. Prinzipiell könnte also über den Sprachkanal auch eine Vorlesung oder ein Workshop wie in einer Videokonferenz stattfinden. Da die meisten Studenten Discord als Gamer-Tool kannten, war die Akzeptanz recht hoch. Der Textkanal kann dann parallel für Zwischenfragen oder Wortmeldungen verwendet werden. StreamingÜber dem eigenen Symbol mit Mikrofon, Kopfhörer und Zahnrad sieht man ein Video- und ein Bildschirm-Icon. Damit kann man seine Videokamera oder seinen Bildschirm komplett, oder auch ein Fenster streamen. Das funktioniert allerdings nur mit der Applikation, nicht per Browser.Die anderen Teilnehmer sehen ein Live-Symbol und müssen darauf klicken, um den Bildschirminhalt auch zu sehen. Schriften auf Bildschirmen oder Fenstern sind manchmal schwer zu lesen. Hier hilft es, wenn man in den Vollbildmodus wechselt. Einen Stream muss man zum Schluss wieder schließen. Der Sprachkanal wird verlassen, in dem der Telefonhörer mit dem x unten rechts |
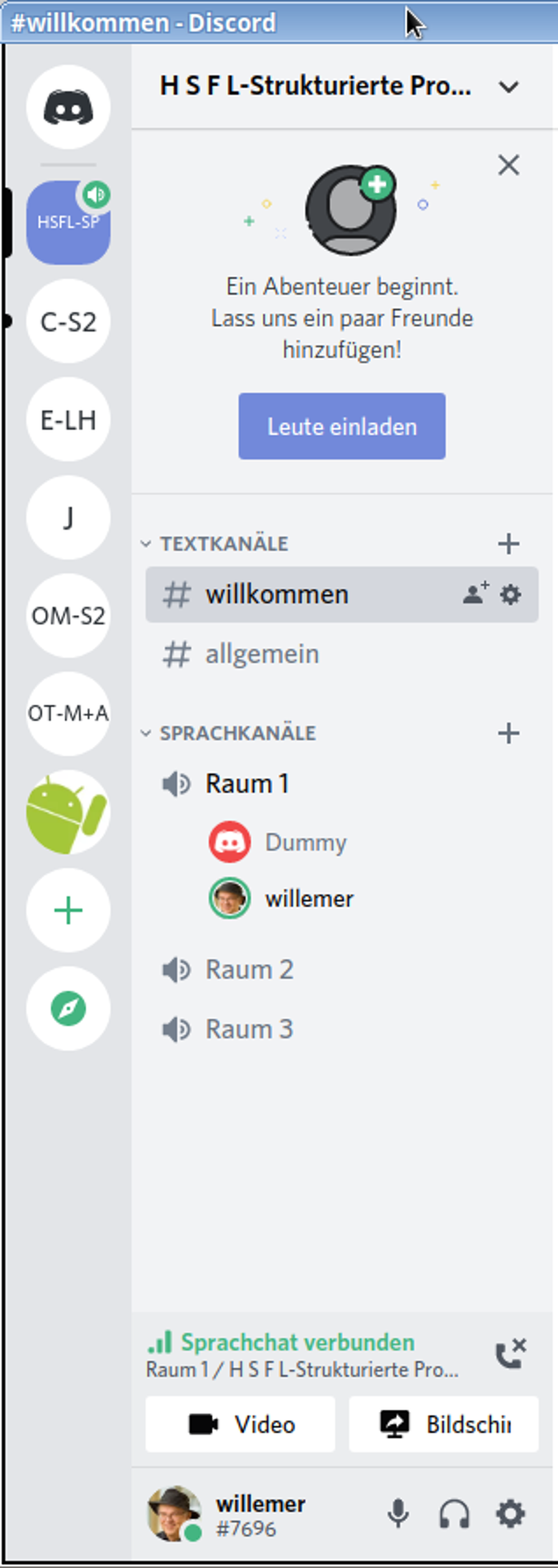
|
Administration
Jeder Discord-Benutzer kann einen oder mehrere sogenannte Server einrichten. Eigentlich handelt es sich um eine Art Chat-Haus oder Chat-Wohnung, die mehrere Räume für Voice- bzw. Text-Kanäle aufweit.Die Server sind gegeneinander abgegrenzt und werden jeweils für eine Veranstaltung verwendet. Das bedeutet, dass in jedem Server andere Teilnehmer sein können. Es ist aber auch möglich, dass eine Person Teilnehmer in mehreren Servern und Veranstaltungen ist.
Ein Server kann mehrere Text- und Voice-Kanäle haben. Solche Kanäle können nur die Teilnehmer eines Servers teilen.
Anlegen eines Servers
In der linken Liste der Discord-Anwendung befindet erst einmal ein Home-Symbol von Discord. Darunter werden eventuell vorhandene Server eingetragen. Als Abschluss gibt es ein Plus- und ein Suchsymbol. Mit dem Plussymbol wird ein Server angelegt.
- Durch einen Klick auf das Plussymbol erscheint ein Dialog.
- Dort gibt es einen Button mit der Beschriftung Server erstellen.
- Im Folgedialog vergibt man dem Server einen Namen und klickt auf Erstellen.
- Anschließend erscheint der Dialog zum Einladen von Teilnehmern.
- Nach Schließen des Dialogs erscheint der Server in der Serverliste links.
Textkanäle eines Servers anlegen
Neben dem allgemeinen Chat, können in einm Server auch spezielle Text-Chats eingerichtet werden, um die Kommunikation zu untergliedern. Wechselt man in einen Textkanal, sieht man die Diskussion in direm Raum.Sprachkanäle anlegen
In einem Sprachkanal können sich einige Leute treffen und miteinander direkt sprechen wie in einer Telefonkonferenz. Um Rückkopplungen zu vermeiden, empfielt sich der Einsatz von Kopfhörern. Im Laptop eingebaute Mikrofone nehmen oft den Lüfter auf, besser sind Headsets oder frei stehende Mikrofone.Durch Anklicken eines Sprachkanals betritt man den Raum und hört sofort die laufende Diskussion.
Im Sprachkanal kann auch der eigene Bildschirm oder einzelne Anwendungsfenster gestreamt werden. Diese sind dann mit Live gekennzeichnet werden. Die Zuhörer können sich diese dann nach Wunsch zeigen lassen.
Teilnehmer einladen
Der Veranstalter kann eine URL erzeugen, über die er Teilnehmer zum Discord einladen kann.
- Der Server, zu dem eingeladen werden soll, wird mit der rechten Maustaste angeklickt.
- Aus dem Menü Leute einladen anklicken.
- In dem Dialog erscheint die Liste aller Teilnehmer von allen Servern, die man über ihr Icon einladen kann. Interessanter ist allerdings der Link unten, den man versenden kann.
- Der Standard-Link ist allerdings nur einen Tag gültig. Das ist wenig praktikabel.
- Mit Einladungslink bearbeiten kann man diesen entfristen.
Links